La Firma Remota è composta da un certificato di Firma Digitale che risiede presso un server sicuro di Infocert (HSM “Hardware Security Module”) e un dispositivo OTP (One Time Password) che permette al titolare di firmare i propri file da qualsiasi postazione connessa a internet.
Consente la sottoscrizione di documenti digitali in modo rapido, semplice e in condizioni di massima sicurezza, ma senza l’utilizzo di una Smart Card e l’installazione di un hardware dedicato.
E’ sufficiente utilizzare un computer collegato ad Internet, una OTP (One Time Password), generata ed inviata ad un apposito dispositivo (indicato in fase di acquisto) e installare il Software di Firma Gosign Desktop, attraverso il quale è possibile selezionare il documento elettronico da sottoporre a Firma Remota.
Questo consente di disporre in ogni momento ed in ogni luogo della propria Firma Digitale su ambiente Windows, IOS (Mac) ed eliminare le problematiche legate all’incompatibilità di particolari dispositivi (Lettori, Smart Card e Token USB) con determinate piattaforme Hardware o Software.
Utilizzo Firma Remota
Come posso associare il certificato di Firma Remota con il GoSign Desktop?
Al fine di poter associare il certificato di Firma Remota con il software GoSign Desktop sarà necessario scaricare il software cliccando qui
Avviare il programma dall’icona 
Si aprirà la home page del software cliccare sull’icona della casa.
Cliccare su Firme e Certificati(1), Firma remota (2) , cliccando sul tasto + si potranno inserire le credenziali per accedere al portale https://mysign.infocert.it/ (3)
- la User ID di accesso al servizio (dato ricevuto nella mail con oggetto “Infocert Legal Cert : registrazione di Firma remota );
- la Password (quella di accesso al portale https://mysign.infocert.it che ha personalizzato al momento dell’attivazione del certificato).
Cliccando infine su Aggiungi (4).
Il sistema provvederà all’invio del codice OTP (One Time Password) tramite SMS sul proprio telefono o smartphone . Procedere all’inserimento del codice OTP e cliccare su Procedi.
ATTENZIONE LA VALIDITA’ DEL CODICE OTP E’ DI 30 SECONDI ma ha sempre la possibilità di richiederlo con un clic sul pulsante Re-Invia.
Il GoSign Desktop le confermerà l’avvenuta associazione del suo certificato di firma remota, lo stato sarà Attivo come da schermata sottostante.
Come posso firmare un file in modalità PADES .pdf attraverso il certificato di Firma Remota?
Per poter firmare un file, aprire il programma GoSign cliccando sull’icona  presente sul desktop.
presente sul desktop.
Qualora il programma non fosse istallato sul computer, si potrà procedere cliccando QUI.
Dalla homepage del GoSign, cliccare sull’icona rinominata TRASCINA O SELEZIONA UN FILE sotto la funzione FIRMA:
Selezionare un file in formato PDF dal proprio computer. Successivamente, nel GoSign, spuntare su firma pades e cliccare su conferma in basso a destra.
Per inserire il riquadro di firma, passare, con il cursore del mouse, sull’anteprima del documento presente a destra. Effettuare un doppio click con il tasto sinistro del mouse (1) dove si desidera che la firma sia visibile. Quando si visualizza la dicitura verde FIRMA 1 (2), qualora si vuole inserire una seconda firma sulla stessa pagina, effettuare nuovamente la procedura indicata in un altra area del documento:
Se invece si desidera apporre la firma su un’altra pagina del file caricato, sarà necessario prima cambiare la pagina cliccando sull’icona della freccia presente in alto a sinistra dell’anteprima del documento (1) e ripetere nuovamente l’operazione sopra indicata. Al termine dell’apposizioni delle firme, cliccare su CONFERMA (2) presente in basso a destra:
Selezionare, qualora non lo fosse già, la dicitura “No, non voglio marcare il documento” (1) e proseguire cliccando su CONFERMA in basso a destra (2):
Da qui nella scheda Firma remota (1) si visualizzerà il certificato e cliccare su CONFERMA (2) in basso a destra

Il GoSign Desktop chiederà di inserire il codice PIN di firma remota e cliccando CONFERMA nella schermata successiva si dovrà inserire l’OTP, il codice numerico ricevuto tramite un SMS. ATTENZIONE LA VALIDITA’ DEL CODICE OTP E’ DI 30 SECONDI ma ha sempre la possibilità di richiederlo con un clic sul pulsante Reinvia
Alla fine della procedura il GoSign darà la conferma del file firmato correttamente.
Come posso firmare un file in modalità CADES .p7m attraverso il certificato di Firma Remota?
Per poter firmare un file, aprire il programma GoSign cliccando sull’icona  presente sul desktop.
presente sul desktop.
Qualora il programma non fosse istallato sul computer, si potrà procedere cliccando QUI.
Dalla homepage del GoSign, cliccare sull’icona rinominata TRASCINA O SELEZIONA UN FILE sotto la funzione FIRMA:
Selezionare un file in formato PDF dal proprio computer. Successivamente, nel GoSign, spuntare su firma Cades e cliccare su conferma in basso a destra.
Selezionare, qualora non lo fosse già, la dicitura “No, non voglio marcare il documento” (1) e proseguire cliccando su CONFERMA in basso a destra (2):
Da qui nella scheda Firma remota (1) si visualizzerà il certificato e cliccare su CONFERMA (2) in basso a destra
Il GoSign Desktop chiederà di inserire il codice PIN di firma remota e cliccando CONFERMA nella schermata successiva si dovrà inserire l’OTP, il codice numerico ricevuto tramite un SMS. ATTENZIONE LA VALIDITA’ DEL CODICE OTP E’ DI 30 SECONDI ma ha sempre la possibilità di richiederlo con un clic sul pulsante Reinvia
Alla fine della procedura il GoSign darà la conferma del file firmato correttamente.
Come posso attivare la Firma Remota dopo l’acquisto?
Verranno recapitate all’indirizzo mail indicato nel modulo di richiesta 2 e-mail.
- Contenete il link per accedere alla “Busta Cifrata”;
- Contenente le credenziali per l’accesso al sito https://mysign.infocert.it.
1 – Sarà necessario procedere all’apertura Busta Cifrata, il link della stessa, contenente il PIN/PUK della firma remota, arriva dall’indirizzo codici.firmadigitale@infocert.it. Cliccare sull’apposito link all’interno dell’e-mail comparirà una richiesta di password per aprire il file PDF protetto.
La password da inserire è il proprio codice fiscale scritto tutto in maiuscolo.
In questo modo si arriverà a recuperare i codice PIN/PUK del proprio certificato

2. Accedere al sito https://mysign.infocert.it
Inserire nella schermata di Login le credenziali contenute nell’email appena aperta.

N.B La UserID associata al tuo certificato di firma viene assegnata da InfoCert e non è modificabile. La Password, da inserire per il 1° accesso, verrà richiesto di modificarla.
Si aprirà la schermata di Imposta Password, dovrà indicare il codice PIN/PUK ed una nuova Password, che verrà utilizza per accedere al sito https://mysign.infocert.it/, dopo aver digitato la password una seconda volta, per conferma, procedi con un clic sul pulsante Imposta Password.

Si aprirà la schermata di attivazione del certificato, nel primo campo si dovrà inserire il codice PIN/PUK recuperato all’interno della busta cifrata, negli appositi spazi successivi si dovrà scegliere un Pin per la Firma Remota di 8 cifre
ATTENZIONE
È NECESSARIO CONSERVARE IL PIN SCELTO IN FASE DI ATTIVAZIONE POICHÈ NON È PREVISTA UNA PROCEDURA DI RECUPERO.INFATTI IN CASO DI SMARRIMENTO SI DOVRÀ PROCEDERE ALL’ACQUISTO DI UNA NUOVA FIRMA REMOTA

La fase di attivazione del certificato è quasi conclusa. Occorre inserire il codice OTP (One Time Password) ricevuta tramite SMS sul proprio telefono o smartphone, cliccare su Conferma.
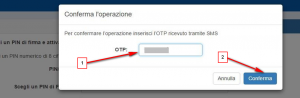 Attivazione del certificato completata. Viene mostrata una schermata con i dati di registrazione presente sul certificato che da questo momento è utilizzabile per la firma attraverso il software GoSign Desktop.
Attivazione del certificato completata. Viene mostrata una schermata con i dati di registrazione presente sul certificato che da questo momento è utilizzabile per la firma attraverso il software GoSign Desktop.
Come posso modificare il numero di cellulare associato alla mia Firma Remota?
Per poter eseguire questa operazione è necessario effettuare l’accesso al sito Mysign con la userid, presente all’interno dell’e-mail di attivazione, e la password scelta al momento del primo accesso.
Cliccare sulla sinistra in “Gestisci OTP” (1), si aprirà una scherma con la possibilità di modifica del numenro di cellulare associato alla Firma Remota (2). La modifica sarà permessa solo a fronte di un SMS con OTP inviato all’ultimo numero di cellulare registrato.
Dopo aver eseguito la modifita sarà possibile effettuare un invio di OTP di prova (3).
Come posso aggiornare la password di accesso al sito Mysign per la gestione della Firma Remota?
Per poter eseguire questa operazione è necessario effettuare l’accesso al sito Mysign con la userid, presente all’interno dell’e-mail di attivazione, e la password scelta al momento del primo accesso.
Cliccare sulla sinistra in “Aggiorna Password” (1), si aprirà una scherma con la possibilità di modifica della password (2), secondo le indicazioni della “Sicurezza Password”, dovrà avere almeno 8 caratteri e contenere:
- maiuscole;
- minuscole;
- uno o più caratteri speciali;
- non deve contenere più di due caratteri uguali consecutivi.
non potranno essere inserite password precedentemente utilizzate.
Come posso modificare il Pin della Firma Remota?
Per poter eseguire questa operazione è necessario effettuare l’accesso al sito Mysign con la userid, presente all’interno dell’e-mail di attivazione, e la password scelta al momento del primo accesso.
Cliccare sulla sinistra in “Aggiorna Pin di Firma” (1), si aprirà una scherma con la possibilità di modifica in “PIN Attuale” (2) si dovrà inserire il Pin in uso. In “Nuovo Pin” e “Conferma Nuovo Pin” sarà necessario inserire un nuovo PIN di 8 cifre (numeri).
ATTENZIONE
È NECESSARIO CONSERVARE IL PIN SCELTO POICHÈ NON È PREVISTA UNA PROCEDURA DI RECUPERO. INFATTI IN CASO DI SMARRIMENTO SI DOVRÀ PROCEDERE ALL’ACQUISTO DI UNA NUOVA FIRMA REMOTA
Come posso verificare la scadenza del Certificato della Firma Remota?
Per poter eseguire questa operazione è necessario effettuare l’accesso al sito Mysign con la userid, presente all’interno dell’e-mail di attivazione, e la password scelta al momento del primo accesso.
Cliccare sulla sinistra in “Home” (1), e verificare la data di scadenza (2)
Come posso acquistare il GoSign PRO?
Per acquistare il GoSign PRO è necessario contattare il Supporto Vendite Lextel al numero 06 68417891 o via e-mail all’indirizzo segreteriacommercialelextel@visura.it.
Ho dimenticato il PIN della Firma Remota. Cosa posso fare?
Nel caso in cui si dimenticasse il PIN della Firma Remota, è importante sapere che dopo 3 tentativi di inserimento consecutivi errati, la Firma Remota viene bloccata per 10 minuti senza possibilità di eseguire alcuna operazione.
Trascorso questo tempo si potranno effettuare ulteriori 3 tentativi che, se ancora errati, la Firma Remota verrebbe bloccata per 1 ora senza possibilità di eseguire alcuna operazione.
Trascorsa 1 ora, qualora si inserirà ulteriormente 3 volte il pin errato, per un totale di 9 volte, il certificato della firma remota sarà bloccato in modo permanente, rendendo il certificato inutilizzabile.




















