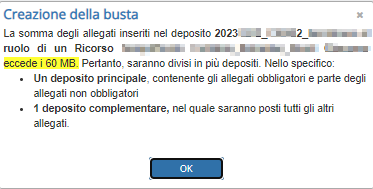É l’applicativo che consente di creare e depositare telematicamente gli atti su tutti i Tribunali e le corti d’Appello e presso la Corte di Cassazione.
È inoltre possibile attivare il servizio di Monitoraggio Fascicoli che consente di mantenere quotidianamente aggiornato il Fascicolo Quadra con i dati del Fascicolo Polisweb collegato. Permette anche di inserire e notificare in Agenda Legale eventuali scadenze e attività riguardanti gli aggiornamenti.
Utilizzo Gestione Fascicoli
Come posso aggiungere un codifensore in una parte/controparte nel fascicolo?
Per aggiungere un codifensore è necessario andare nella sezione PARTI del fascicolo ed aprire la parte/controparte. Nella sezione codifensori, nel menù a tendina, potrà selezionare l’avvocato e, cliccando su AGGIUNGI verrà visualizzato nel file xml della busta.
Per aggiungere l’avvocato nelle anagrafiche e visualizzarlo nel menù a tendina, può visualizzare la procedura cliccando QUI.
Come posso associare il fascicolo con il Polisweb?
Il fascicolo già aperto e in corso può essere associato solo ed esclusivamente se si ha la visibilità del fascicolo e se i dati inseriti corrispondano con il fascicolo presente nel Polisweb.
Cliccando due volte sul fascicolo sarà possibile accedere alla scheda FASCICOLO POLISWEB, da qui sarà possibile associare il fascicolo cliccando alla voce COLLEGA CON POLISWEB.
Una volta collegato il fascicolo sarà possibile visualizzare eventi e documenti come in consultazione Polisweb.
Quali formati di file posso allegare al deposito?
L’inserimento dei documenti all’interno del fascicolo Quadra e del conseguente deposito che si andrà a formare sono regolamentati e stabiliti dal DM 44/2011 all’articolo 14:
a) documenti impaginati – PDF o PDF/A (.pdf), Rich-Text Format (.rtf).
b) Immagini raster – JPEG (.jpg, .jpeg), TIFF (.tif, .tiff), GIF (.gif), DICOM (.dcm).
c) Video – formati video delle famiglie MPEG2 e MPEG4 (.mp4, .m4v, .mov, .mpg, mpeg), AVI (.avi).
d) Audio: MP3 (.mp3), FLAC (.flac), audio RAW (.raw), Waveform Audio File Format (.wav), AIFF (.aiff, .aif).
e) Testo – TXT (.txt).
f) Ipertesto – XML Extended markup language (.xml), HTML (.html,.htm).
g) Posta elettronica – eml (.eml), purché contenenti file nei formati di cui alle lettere precedenti (a-f)
h) Posta elettronica – .msg, anche se contenenti file nei formati di cui alle lettere da “a” a “g”
i) Formato compresso: è consentito l’utilizzo dei seguenti formati compressi purché contenenti file nei formati previsti alle lettere precedenti: .zip, .rar, .arj
Gli allegati sono sottoscritti con firma digitale o firma elettronica qualificata nei casi previsti dalla legge. Nel caso di formati compressi la firma digitale, se presente, deve essere applicata dopo la compressione.
E’ importante ricordare che nei file compressi, così come nei sopracitati eml e msg, sono accettati SOLO ed ESCLUSIVAMENTE i file già consentiti nel processo civile telematico.
Come posso aggiungere l’avvocato per la parte/controparte nel fascicolo?
Per inserire l’avvocato di una parte è necessario selezionarlo dal menù a tendina nella scheda DATI PARTE.
Qualora l’avvocato da inserire non fosse presente nella lista, è necessario aggiungerlo nella sezione ANAGRAFICA AVVOCATI seguendo la procedura disponibile QUI.
Come posso inserire e creare la Nota iscrizione a ruolo nel fascicolo?
La Nota d’iscrizione a ruolo può essere inserita e creata nella scheda Documenti del fascicolo cliccando sul tasto Nuovo.
Nel menù TIPO selezionare Nota iscrizione a ruolo, da qui si potrà caricare il file già creato dal professionista, spuntando Seleziona un file dal disco e cliccare su Seleziona.
 In alternativa, spuntando la voce Crea in automatico il documento, che consente a Quadra la generazione automatica della NIR, visualizzerà il documento creato e cliccando su ALLEGA verrà inserita nei documenti del fascicolo.
In alternativa, spuntando la voce Crea in automatico il documento, che consente a Quadra la generazione automatica della NIR, visualizzerà il documento creato e cliccando su ALLEGA verrà inserita nei documenti del fascicolo.
Cosa avviene quando il deposito supera i 60 mb?
Quando il deposito supera i 60 mb, nel momento della creazione della busta, si visualizza il seguente messaggio:
Cliccando su ok il sistema indica i documenti da firmare suddivisi per il deposito principale e per i depositi complementari.
Nel deposito complementare si crea in automatico un Documento di accompagnamento, è un PDF nativo che verrà inserito come atto principale.
 Cliccando sul tasto firma potrà procedere con la firma e successivamente con l’invio sia del deposito principale che dei depositi complementari.
Cliccando sul tasto firma potrà procedere con la firma e successivamente con l’invio sia del deposito principale che dei depositi complementari.
NOTA BENE:
Affinché le buste possano essere suddivise correttamente dal sistema è necessario che:
- nessun singolo file, anche se compresso, superi la dimensione della busta (60MB)
- la somma dei file obbligatori per l’invio del deposito non superi la dimensione busta in quanto, in presenza di depositi complementari, la documentazione obbligatoria deve essere contenuta nella busta principale.
Come posso inviare un deposito non avendo la PEC configurata in Quadra?
È possibile inviare un deposito non avendo la PEC configurata in Quadra, il sistema consente l’invio con la funzione DEPOSITO SPOT.
Nel momento in cui il sistema indicherà di confermare l’invio all’ufficio giudiziario, cliccando sul SI si visualizzerà “Client PEC Disabilitato, si vuole procedere comunque con l’invio del deposito? “
Cliccando su SI si aprirà la schermata di INVIO DEPOSITO SPOT, nel campo “Indirizzo PEC” mostrerà la PEC censita nel REGINDE, se la PEC risulta corretta si dovrà cliccare su AVANTI.
Apparirà una nuova finestra dove si dovrà inserire la password di accesso alla casella PEC e cliccare su INOLTRA DEPOSITO.
Si aprirà la schermata con “Inoltro avvenuto con successo! “
N.B. Le ricevute relative all’invio del deposito (accettazione, consegna, E-mail di esito controlli automatici e l’E-mail di esito accettazione) dovranno essere consultate direttamente nella webmail della PEC.
Come posso attivare il conto prepagato necessario per il pagamento dei fascicoli e/o delle spese di giustizia?
Per collegare l’utenza Quadra al conto prepagato finalizzato al pagamento dei fascicoli e delle spese di giustizia, occorre autenticarsi mediante firma digitale e cliccare in alto a destra sul menu di accesso alle applicazioni (1) e successivamente sulla funzione “Attivazione conto prepagato” (2)
 Il sistema individuerà automaticamente se presente o meno un’iscrizione sul portale Visura/Lextel:
Il sistema individuerà automaticamente se presente o meno un’iscrizione sul portale Visura/Lextel:
- nel caso di utente iscritto verrà indicato il portale specifico;
- nel caso di utente non iscritto verrà avviata la procedura per una nuova iscrizione
In entrambe i casi, per proseguire, sarà necessario cliccare infondo sulla funzione
“Vai alla pagina di Login del portale eCommerce”:
Verrà mostrata a video l’home page del portale Visura/Lextel e sarà necessario inserire i dati login (1) nel caso di utente iscritto oppure iscriversi cliccando sulla funzione “Iscriviti”(2):
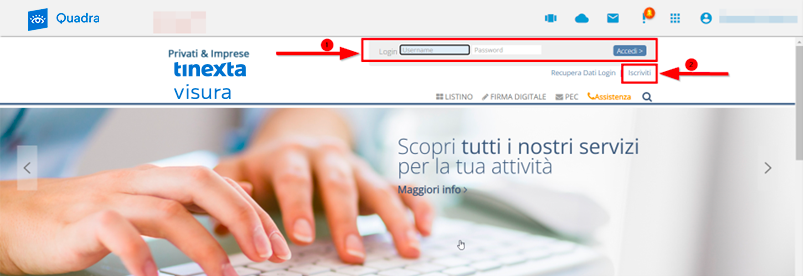
Dopo aver inserito i dati login, verrà mostrato a video il messaggio di “Integrazione dati Accesso da Pda”: qui occorre mettere il flag per prestare il consenso (1) e cliccare infondo su “Salva” (2):
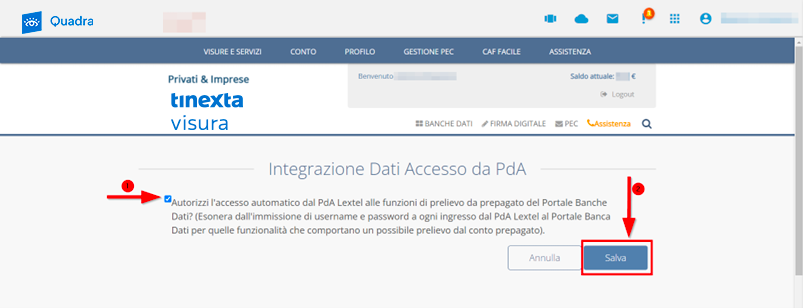
A questo punto il conto prepagato risulterà collegato e la funzione di attivazione presente nel menu si accesso alle applicazioni (1) verrà sostituita con quella necessaria al versamento su conto (2):
E’ disponibile un servizio di TUTOR per il deposito telematico degli atti?
Tra i servizi messi a disposizione da Visura/Lextel vi è anche la possibilità di prenotare il TUTOR PCT.
Si tratta di un servizio che prevede l’assistenza telefonica di un operatore specializzato il quale, nella data e nell’orario indicati, assisterà il professionista durante le fasi della creazione del fascicolo e dell’invio telematico degli atti, se necessario anche in connessione remota direttamente sul pc del cliente, per la durata massima di 60 minuti.
ATTENZIONE: Per usufruire del servizio Tutor PCT è indispensabile essere abilitati ad operare nell’ambito del Processo Civile Telematico mediante un’iscrizione al Punto di Accesso Lextel (PDA), essere in possesso di un dispositivo di firma digitale ed accertarsi che la PEC sia censita al REGINDE Ministeriale.
Per informazioni relative all’acquisto del TUTOR cliccare QUI.
Come posso acquistare il TUTOR PCT?
ATTENZIONE: Per usufruire del servizio Tutor PCT è indispensabile essere abilitati ad operare nell’ambito del Processo Civile Telematico mediante un’iscrizione al Punto di Accesso Lextel (PDA), essere in possesso di un dispositivo di firma digitale ed accertarsi che la PEC sia censita al REGINDE Ministeriale.
Per acquistare il TUTOR è necessario accedere all’area login del portale Lextel/Visura su cui si è iscritti e cliccare su ACCEDI in corrispondenza della banca dati PROCESSO CIVILE TELEMATICO:
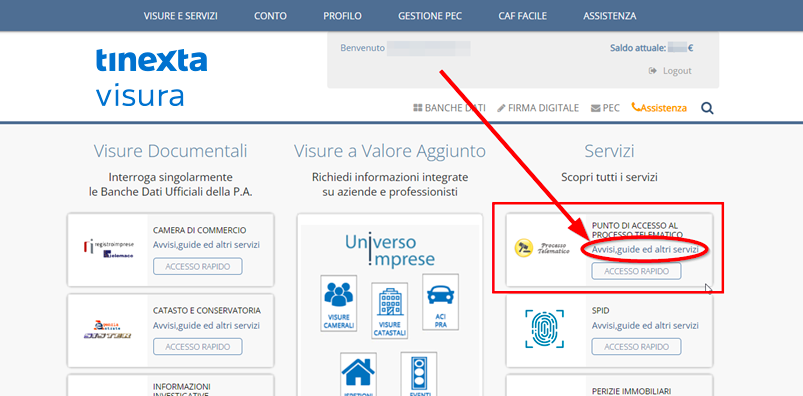
Sotto la sezione SERVIZI DISPONIBILI cliccare sulla funzione Tutor PCT (1) e nel passaggio successivo su AVANTI (2)
A questo punto sarà necessario:
- selezionare mese e giorno dell’appuntamento (1)
- indicare il numero di telefonico sul quale avverrà il contatto ed un nominativo di riferimento (2)
- selezionare l’orario (3)
- cliccare su AVANTI (4)
Nella data e nell’orario indicati sarai contattato da un nostro operatore che, dopo aver verificato la presenza e l’efficienza della dotazione hardware e software necessaria per l’invio telematico, ti guiderà durante il deposito di un atto, se necessario anche in connessione remota, per la durata massima di 60 minuti.
Che cos’è DEPOSITO FACILE?
DEPOSITO FACILE è la funzionalità presente all’interno dell’applicativo FASCICOLI che non prevede costi aggiuntivi e permette di predisporre il fascicolo telematico in maniera semplice e veloce. Consente di compilare mediante una procedura guidata composta da pochi passaggi, le schede utili alla creazione della busta telematica ed al contestuale invio agli uffici giudiziari.

Per creare il deposito mediante tale funzione sarà necessario cliccare sulla funzione NUOVO DEPOSITO: verrà proposta a video una lista di atti tra cui scegliere quello che si intende depositare. È disponibile una pratica funzione di ricerca (1) che permette di filtrare le tipologie di atto disponibili. Una volta selezionato l’atto, cliccare sul tasto avanti (2).
Successivamente sarà necessario scegliere se depositare un atto partendo da:
- un fascicolo già esistente ovvero presente su Gestione Fascicoli (1): in questo caso la scheda relativa all’identificazione giudiziale del fascicolo verrà automaticamente compilata. Si dovrà proseguire cliccando “Avanti” e compilare tutte le schede aperte automaticamente dal sistema in base al tipo di atto scelto (es: parti, documenti, ecc.)
- creare un nuovo fascicolo (2): in questo caso tutte le schede dovranno essere compilate manualmente e si dovrà proseguire cliccando “Avanti” e compilando tutte le schede aperte automaticamente dal sistema in base al tipo di atto scelto (es: parti, documenti, ecc.)
Dopo aver compilato tutte le schede richieste, sarà necessario seguire la procedura guidata a video che consentirà di firmare la busta telematica ed inoltrarla all’ufficio giudiziario.
Come posso inserire l’attestazione di conformità all’interno di un deposito telematico?
L’attestazione di conformità all’interno di un Fascicolo creato mediante l’applicativo FASCICOLI disponibile su Quadra può essere inserita all’interno della sezione DOCUMENTI in 2 modalità:
- selezionando un file già predisposto in maniera autonoma
- mediante generazione automatica da sistema
In entrambe i casi, sarà necessario accedere alla sezione Documenti (1) del Fascicolo sul quale si sta depositando e cliccare sul tasto Nuovo (2)
Scegliere dal menù a tendina Tipo, la voce Attestazione di Conformità
Selezionare i file per i quali si vuole attestare la conformità
NOTA BENE: Il sistema fornisce la possibilità di selezionare uno o più documenti per i quali attestare la conformità: il file che verrà generato sarà un unico documento PDF per tutti i file selezionati.
Per completare l’operazione sarà obbligatorio compilare il campo Descrizione Attestazione (1) relativo ad ogni documento correlato e selezionare nel menu a tendina il Tipo Attestazione (2).
Infine, cliccare su Crea in automatico (3)
Il sistema genererà l’attestazione di conformità in formato PDF e cliccando sul tasto Allega sarà inserita all’interno della sezione Documenti insieme agli altri file già allegati in precedenza
Problematiche Gestione Fascicoli
Deposito non pronto: L’atto successivo è obbligatorio, cosa devo fare?
Tale avviso sta ad indicare che da schemi ministeriali è obbligatorio allegare un documento classificato come “atto successivo”. Nel caso in cui nella busta ci fossero soltanto allegati generici, si potrà allegare un nuovo documento (nota di deposito) come atto successivo.
Quando creo il fascicolo visualizzo il messaggio “Codice già esistente “, cosa devo fare?
Tale errore sta ad indicare che nella gestione fascicoli e già presente un fascicolo con lo stesso nome. Basterà modificare il nome del fascicolo che si sta creando anche solo di un carattere.
Busta non pronta: nei dati generali del deposito selezionare la parte da costituire. Cosa devo fare?
Nella scheda Processo Civile Telematico non è stato abilitato alcun atto per il quale sia producibile la Nota di iscrizione a ruolo.
Tale avviso sta a significare che nella scheda ATTI PCT non è stato ancora scelto un atto da depositare oppure è stato scelto un atto che non prevede la Nota d’iscrizione a Ruolo.
Al fine di scegliere un atto che prevede la creazione della NIR è necessario recarsi nella sezione PCT – ATTI PCT e cliccare su SCEGLI.
In fase di firma on line esce il Messaggio “L’applicativo GoSign Desktop non risulta installato sul tuo computer”, cosa devo fare?
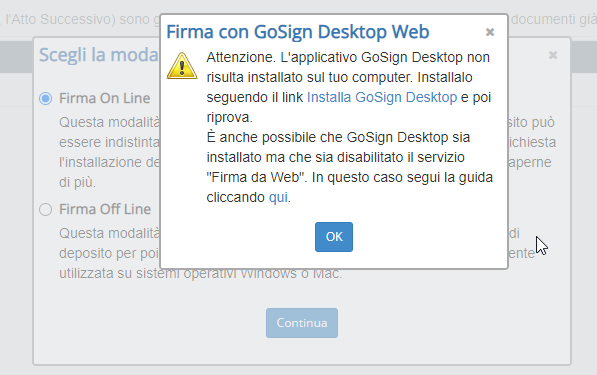
Verificare se tra i programmi del PC è installato il programma GO SIGN DESKTOP.
Nel caso in cui non fosse presente è possibile scaricarlo cliccando QUI.
Se invece fosse presente è necessario aprirlo e verificare che nella sezione ALTRE IMPOSTAZIONI – IMPOSTAZIONI AVANZATE ci sia la spunta su “ABILITA LA FIRMA DA WEB”.
Qualora GO SIGN DESKTOP non si aprisse oppure effettuate le operazioni descritte non si riesca comunque a procedere con la firma, è necessario disinstallare tutte le versioni di GO SIGN DESKTOP precedentemente installate e scaricare la versione aggiornata cliccando QUI.
Quando elimino un documento dal fascicolo visualizzo il messaggio: il documento selezionato non può essere eliminato perché risulta associato al seguente deposito…
Tale errore si visualizza quando il documento che si cerca di eliminare, nella scheda DOCUMENTI del fascicolo, è stato già allegato nel deposito.
Pertanto, per risolvere il problema, bisognerà cliccare sulla voce PCT – DEPOSITI ed aprire il deposito in questione.
Cliccare sulla scheda ALLEGATI e da qui si potrà eliminare il documento evidenziandolo e cliccando su ELIMINA ALLEGATO/I.
Uscirà la schermata che richiede la conferma dell’eliminazione, una volta cliccato su SI si potrà tornare nella scheda DOCUMENTI ed eliminarlo anche da lì.
N.B. è possibile eliminare il documento all’interno del deposito, solo se quest’ultimo è nello stato PRONTO/ NON PRONTO / IN FORMAZIONE. Qualora fosse nello stato IMBUSTATO (quindi non inviato in cancelleria) sarà necessario eliminare il deposito. Se lo stato fosse TRASMESSO, consigliamo di non eliminare il DEPOSITO.